- Start the Outlook program (typically found on the dock) by clicking on the Outlook icon.
- On the Outlook menu item, click on PREFERENCES.
- Click on the ACCOUNTS button.
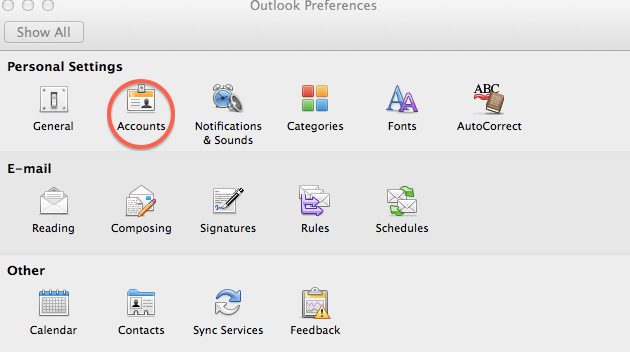
- Click on the E-Mail Account symbol in the middle of the box
- The Enter your account dialogue box opens.
- In E-mail address, enter your email address; e.g. JoeUser@uxo.net
- Enter your password
- In User name, enter your email address again
- In Type, select IMAP
- Incoming server, type mail.uxo.net and ensure SSL check box is checked
- Outgoing server, type smtp.uxo.net and ensure SSL check box is checked
- Click the Add Account selection
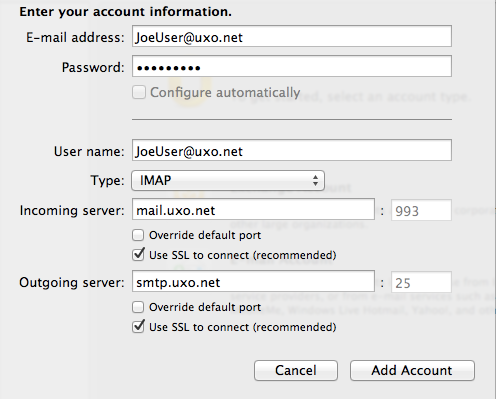
- The Verify Certificate dialogue box opens. Click on the Continue button. Optionally, click on the Show Certificate button and choose the Always Trust from the drop down.
- In the Full name box, enter the common name you want recipients to see when an email is sent to them. For example, Joe User
- Close the dialogue box. Your e-mail account is now setup
